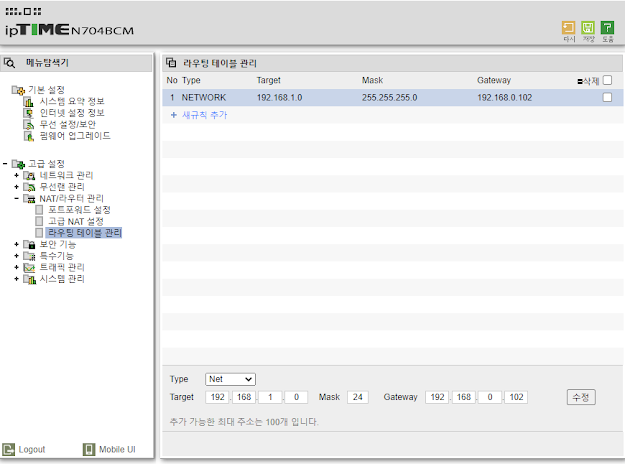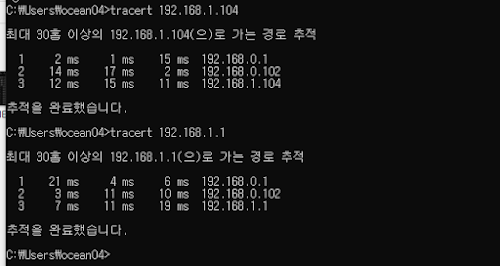개요
최근 자덕질에 빠져있습니다. 못난 목수가 장비 탓을 하는 현상이 발생하고 있습니다. 따라서 장비를 요모조모 업그레이드 하는 중 입니다. 7월은 중국산 trust 카본 로드 프레임부터 이런저런 장비를 질렀는데 그 중 첫 번째 도착한 탁스 버텍스 스마트 롤러가 3일이나 속을 썩힌 관계로 해당 내용을 자세히 정리해보겠습니다.
1. 구매
유로존 제품임에도 불구하고 국내 구매를 했습니다. 여러 루트를 통해 가격을 알아봤으나, 배송비를 포함하면 약 60만원이 되지만 현재 국내에서 39만원에 판매하고 있습니다.
 |
| n 쇼핑 사이트 최저가 |
유로존에서 구매 시 455$ 가량에 판매되고 있으며, 배송비를 포함하면 500$ 약 60만원에 관세가 부과 될 예정이라 현재로서는 국내 구매가 쌉니다.
2. 외형
가. 박스 포장과 부속 구성
 |
| 박스 외부 일단 박스 포장은 내부 스티로폼이 견고하게 버텨주는 구조로 되어있어서 파손에 대한 염려는 없습니다. |
 |
| 박스 내 스티로폼 포장된 스탠드 약 54cm |
 |
| 블루투스 모터 약 30cm(가속과 저항을 담당) |
 |
| tacx 트레이닝 앱 1개월 쿠폰과 설명서 |
 |
| 저항모터 체결 장치(약10cm)와 전용 QR(약 19cm) |
3. 제품설치
조립 방법은 동영상을 보면 간단하기에 알아듣기 힘든 한 부분만 이야기 하자면 딱 한 부분이 있습니다. 바로 본인의 바퀴 사이즈를 알아야 한다는 것.
 |
| 휠 사이즈 별 홈. |
지원되는 휠 사이즈가 3가지 유형으로 되어있습니다. 로드의 경우 2번에 맞추면 되지만.. 다른 자전거는 확인이 필요합니다. 타이어의 휠 부분만 줄자로 재어보면 간단히 확인할 수 있습니다.
또한 전원선이 약 1.5m 밖에 되지 않기에 제품의 설치 위치 근처에 반드시 콘센트나 연장선이 있어야 합니다.
 |
| 조립완료 약 63cm |
설치 크기는 약 2m가량이 필요합니다. 정확히는 세로 170cm 폭 63cm 이었습니다. 무난하게 타고내리기 위해서는 폭 1m가량이 필요합니다.
4.ANT+없이 zwift연동 및 블루투스 오류 해결
즈위프트를 다운로드해서 설치하는 것은 위 링크를 클릭해서 설치만 하면 되니 전혀 어렵지 않습니다. 그냥 다음 버튼만 누르세요. 용량이 크지도 않고 어렵지도 않습니다.
설치 완료 후 실행하면 업데이트 진행 이후 아래와 같은 화면이 나옵니다.
 |
| windows 에서 발생하는 블루투스 오류 |
bluethooth 마크가 노란색 ! 느낌표가 있는데요. 이 상태는 2가지의 오류가 있을 경우 입니다. 하나는 블루투스 버전이 4.0 이하이거나. 블루투스가 없는 경우. 입니다. 혹은 WINDOWS10 1903버전 이하인 경우 입니다.
이럴 경우 가장 쉬운 해결하는 방법은 캠패니언 앱을 선택해서 연동하는 것 입니다. 일단 PC의 ZWIFT와 휴대폰의 캠패니언 앱을 모두 실행해야 합니다. 그러면 연결된 디바이스 상단의 설정 마크를 누릅니다.
 |
| 캠패니언 앱 미실행시 |
캠패니언 앱이 실행되면 아래쪽 버튼이 활성화 되고 선택하면 앱을 통해 디바이스를 검색할 수 있습니다.
 |
| 캠패니언 앱을 통해 연결된 경우 |
캠패니언 앱을 통해 스마트 롤러에 연결 된 경우 위 화면과 같이 왼쪽 위 블루투스 그림이 휴대폰 안에 블루투스 그림이 됩니다. 개인적으로는 이렇게 연결 할 경우 제 휴대폰에선 자주 스마트 트레이너가 연동되지 않으며, 트레이너의 반응이 늦는 경우가 매우 많습니다. 즉 불편했습니다. (중국 샤오미 폰이라 그럴지 모릅니다. )
그래서 저는 오류를 해결하기로 마음먹었습니다.
인터넷에는 ant+동글을 사서 쓰라는 의견이 가장 많습니다. 하지만 추가 금액이 약 7만 원 들어가므로 무료로 해결하는 방안을 마련하였습니다.
가. 블루투스 버전 오류 해결
블루투스 오류의 경우 우선 아래 화면에 진입해야 합니다. 윈도우 시작 버튼을 누른 다음 '컴퓨터 관리' 혹은 'compmgmt.msc'를 입력합니다.
 |
| 컴퓨터관리 화면 |
컴퓨터 관리 화면에 진입하면 왼쪽 탭의 장치 관리자를 누릅니다. 그러면 보시는 바와 같이 오른쪽에 장치가 나타나는데 블루투스의 유무와 버전 정보를 확인할 수 있습니다.
bluetooth -> bluetooth Adapter 더블 클릭 -> 고급 순으로 클릭을 진행하면 펌웨어 버전 정보를 확인할 수 있습니다.
이중 LMP정보를 기준으로 블루투스 버전을 확인할 수 있습니다.
zwift 블루투스 호환 버전표
| LMP 버전 | 블루투스 버전 |
| LMP 9.x | Bluetooth 5.0 |
| LMP 8.x | Bluetooth 4.2 |
| LMP 7.x | Bluetooth 4.1 |
| LMP 6.x | Bluetooth 4.0 |
| LMP 5.x | Bluetooth 3.0 + HS |
| LMP 4.x | Bluetooth 2.1 + EDR |
| LMP 3.x | Bluetooth 2.0 + EDR |
| LMP 2.x | Bluetooth 1.2 |
| LMP 1.x | Bluetooth 1.1 |
| LMP 0.x | Bluetooth 1.0b |
블루투스 버전이 4.0 이하이거나, 블루투스 장치가 없다면 신규 구매를 해야 합니다.
 |
| 넥스트 531WBT |
저는 사전에 블루투스와 와이파이가 겸용되는 동글을 구매하였으며 해당 버전이 4.2 이상이기에 문제없이 연결할 수 있었습니다.
나. WINDOWS 버전 문제
WINDOWS 버전이 1903 이하인 경우 동일한 증상이 나타납니다. 윈도우를 업데이트 받으면 해결되며 윈도우 시작 버튼과 설정 버튼을 누르면 바로 업데이트 화면이 보이기에 쉽게 해결할 수 있습니다.
윈도우즈 버전 확인은 시작버튼 -> 설정 -> 시스템 -> 정보 순으로 들어가면 아래와 같은 화면을 확인할 수 있습니다.
 |
| 윈도우 버전 정보 확인 |
그러나 크랙을 통해 WINDOWS 10을 설치해서 버전 업그레이드를 못한다면 라이센스를 구매하는 것을 권장합니다. 현재 국내법이 없기에 OEM 라이선스를 유로존 법률에 따라 구매, 설치할 수 있습니다.
윈도우를 크랙으로 깔았을 경우 아래 링크를 따라 윈도우를 구매 후 재설치 해 주세요
다. 불완전 연결
불완전 연결은 아래와 같이 파워소스와 케이던스만 연결되고 트레이너는 연결이 안되는 상태가 되는 것을 말합니다. 이렇게 되는 케이스는 3가지가 있습니다. 차례대로 해결 방법을 알려드리겠습니다.
 |
| 불완전 연결 |
1) 휴대폰으로 연결 한 경우
휴대폰을 통해 연결할 경우 자주 발생하는 연결 상태이며, PC를 통해 연결했을 경우에도 발생합니다. 위 사진과 같이 파워소스와 케이던스는 연결 되지만 스마트 트레이너는 연결 안 되는 상태 입니다. 여러번 사용해본 결과 원래 파워소스와 케이던스만 연결되고 스마트 트레이너는 그 이후 20초가량 지나야 연결 됩니다.
2) 블루투스 연결을 잘못 한 경우
PC연결의 경우 '가'와 '나' 항을 모두 해결하면 기본적으로는 되지만 이후에도 안 되는 경우가 발생할 수 있습니다. ZWIFT가 아니라 WINDOWS 에 스마트 트레이너를 연결한 경우 입니다.
 |
| WINDOWS 의 블루투스 연결 화면 |
혹시 위와 같은 화면을 통해 스마트 트레이너를 WINDOWS와 직접 연결해줬다면 연결을 해제하시기 바랍니다.
3) 펌웨어 버전 오류
탁스에서는 스마트 트레이너의 출고 시 펌웨어가 모두 업데이트 되어 출고된다고 공지하고 있지만 제가 갖고 있던 트레이너의 경우 펌웨어가 이전 버전이라 모든 기능이 정상적이지만 PC연결 시 트레이너만 연결이 안되는 증상이 있었습니다.
그래서 혹시나 해서 펌웨어 업데이트 법을 살펴봤습니다. 그리고 해결되었습니다.
방법은 어렵지 않습니다. 다음과 같습니다.
 |
| 탁스 업데이트 도구 |
플레이스토어나 앱스토어에서 TACX UTILITY를 받아서 실행하세요.
 |
| 업데이트 메뉴 |
트레이너 업데이트 매뉴에 들어가면 위와 같이 현재 버전과 최종버전이 나옵니다. 현재 버전은 0.0.0 (공장 초기 출고상태 2015년 이전 제품인 것 같습니다.)
화면 가운데 Cancelled 라는 부분이 Update Now 라고 원래 쓰여 있는데 실수로 눌렀다가 캡처를 위해 취소했더니 저렇게 나옵니다. 앱을 종료 후 다시 실행시키면 됩니다. 해당 버튼을 눌러서 업데이트를 실행하면 정상적으로 연결할 수 있습니다. 약 5분 소요됩니다.
 |
| zwift+win10+탁스 보텍스 스마트롤러+블루투스 연결 성공 |
파워소스나 케이던스 아무거나 먼저 연결하면 나머지는 따라서 됩니다. 트레이너가 가장 늦으니 10초 기다려주세요. 이게 휴대폰보다 몇 배 더 안정적이고, 트레이너의 반응도 매우 부드럽고 원활합니다.
이상입니다.
기나긴 글 읽어주셔서 감사합니다.
누군가에게 도움이 되었으면 좋겠군요.
연관된 글이 있습니다.
tacx vertex smart roller 즈위프트 연동, 블루투스 오류해결까지.